Excel公式操作大全
最近陆续收到很多关于excel公式操作的提问,于是乎索性把和excel公式相关的操作来一次大整理,好像你在网上还查不到这么全的,嘿嘿!
1、批量输入公式
选取要输入的区域,在编辑栏中输入公式,按CTRL+ENTER即可批量填充公式。
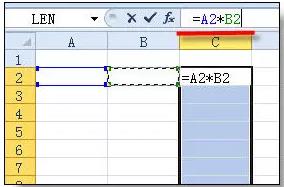
2、批量修改公式
如果是修改公式中的相同部分,可以直接用替换功能即可。
3、快速查找公式
选取表格区域 - 按Ctrl+g打开定位窗口 - 定位条件 - 公式,即可选取表中所有的公式
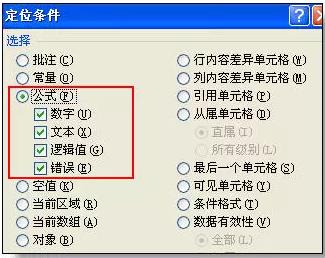
4、显示公式部分计算结果
选取公式中的要显示的部分表达式,按F9键
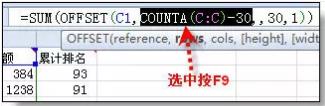
按F9键后的结果
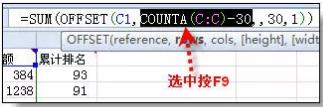
想恢复公式,按esc退出编辑状态即可。
5、保护公式
选取非公式的填写区域,取消单元格锁定。公式区域不必操作。
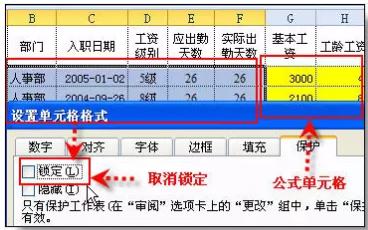
设置单元格格式后,还需要保护工作表:审阅 - 保护工作表。
6、隐藏公式
隐藏公式和保护公式多了一步:选取公式所在单元格区域,设置单元格格式 - 保护 - 勾选“隐藏” - 保护工作表。

隐藏公式效果:
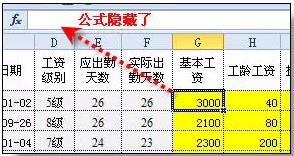
7、显示所有公式
需要查看表中都设置了哪些公式时,你只需按alt+~组合键(或 公式选项卡 - 显示公式)
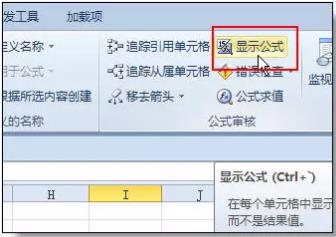
把公式转换为数值
8、把公式转换为数值
公式转换数值一般方法,复制 - 右键菜单上点123(值)
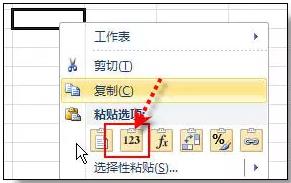
9、显示另一个单元格的公式
如果想在B列显示A列的公式,可以通过定义名称来实现。
公式 - 名称管理器 - 新建名称:G =get.cell(6,sheet3!a4)
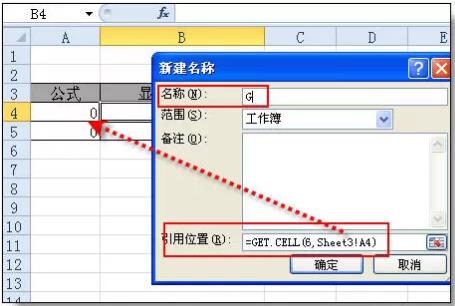
在B列输入公式=G,即可显示A列的公式。
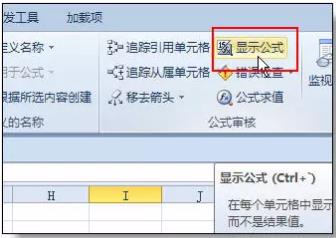
excel2013中新增了FORMULATEXT函数,可以直接获取公式文本。
10、第把表达式转换为计算结果
方法同上,只需要定义一个转换的名称即可。
zhi =Evaluate(b2)
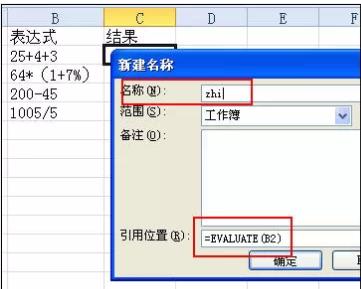
在B列输入公式 =zhi即可把B列表达式转换为值
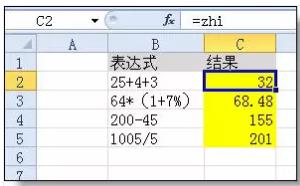
11、快速查找公式错误原因
当一个很长的公式返回错误值,很多新手会手足无措,不知道哪里出错了。兰色介绍排查公式错误的技巧,3秒就可以找到错误。
下面兰色做了一个简单的小例子
【例】:如下图所示,单元格的公式返回值错误。要求排查出公式的哪部分出现了错误。
操作方法:
1、 打开单元格左上角绿三角,点“显示计算步骤”
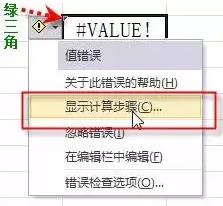
2、在打开的“公式求值”窗口中,求值会自动停在即将出错的位置。这时通过和编辑栏中的公式比对,就可以找出产生错误的单元格。(D7)

如果公式中有多处错误,可以先修正前一次,然后再点显示计算步骤,查找下一处错误。
12、自动复制上一行公式
在excel表中增加新记录时,总需要反复复制上一行的公式,如果公式能自动复制,肯定可以方便的多。但怎么做到呢?
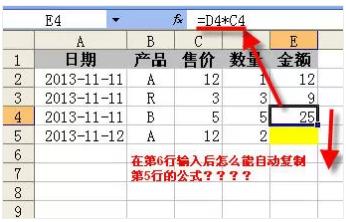
操作步骤:
选取已输入的区域,excel2003右键 - 创建列表 (excel2010 插入 选项卡 - 表格)如下图所示。
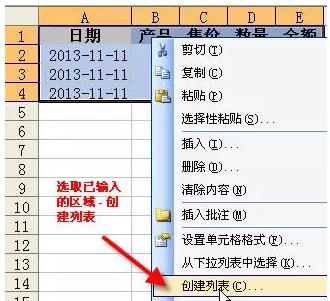
创建列表后,再添加新的行,公式会自动复制上一行的公式。如下图所示。
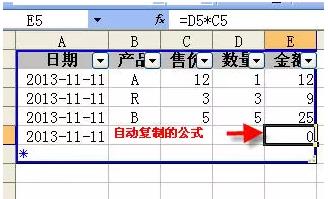
知识点延伸:如果你需要创建一个可以随数据源区域变化而自动扩展的数据透视表或图表,那么在插入透视表和图表之前,先把这个区域创建成列表。
课程推荐
- 初级会计职称特色班
- 初级会计职称精品班
- 初级会计职称实验班
| 课程班次 | 课程介绍 | 价格 | 购买 |
|---|---|---|---|
| 特色班 | 班次特色 |
290元/一门 580元/两门 |
购买 |
- 初级会计职称机考模拟系统综合版




 您现在的位置:
您现在的位置:




